Parchment: Creating an Account and Ordering an Official UofM Transcript
Ordering transcripts is done individually by the student and is free of charge. This applies to all non-University of Minnesota students including School of Record students. Below are step-by-step instructions.
Important: You must complete steps 1 and 2, even if you already have a Parchment account through your home school. If you skip steps 1 and 2, the Parchment system may not recognize your UofM account and may erroneously charge you for your transcript. This would result in significant delays.
Step 1: Activating your UofM Account
* If you already have an active UofM Account, skip to step 2 (Login to MyU)
Important: Do not complete this process until you have been notified via email by the University of Minnesota Learning Abroad Center that your grades have been posted and your transcript is ready to be ordered. If you order your transcript before receiving the email notifying you that your grades have been posted, your transcript may be blank.
- In MyU, go to the Claim Accounts page.
- Enter your Student ID number (x), found in the email from the Learning Abroad Center, and Birth Date in the appropriate fields. DO NOT enter your Social Security # -- your student internet account was created without this information.
- Create and confirm a password for your account.
- Click the “Submit” button.
An “Account Initiation Successful” page will appear, confirming your unique Internet ID: X500. You will use your Internet ID and password to login into MyU in Step 2 of this process.
You may be required to enroll in the Duo Security two-factor authentication process in order to proceed.
If you are having trouble initiating your account or receive an error message, please complete the following steps:
- Call the University's Technology Helpline, 1-HELP at 612-301-4357
- Identify yourself by name, and your student ID number found within the email you received. Explain that you were a non-degree seeking student that participated in a study abroad program through the University of Minnesota, and have forgotten your internet account password.
- A 1-HELP representative will ask you a series of questions to verify your identity.
- Provide the requested answers, and the 1-HELP representative will reset your internet account password.
Step 2: Login to MyU
- Log into MyU and navigate to the Academics menu item in the menu
- Navigate to the Grades tab
- Select the "Order official transcript" link near the bottom of the page
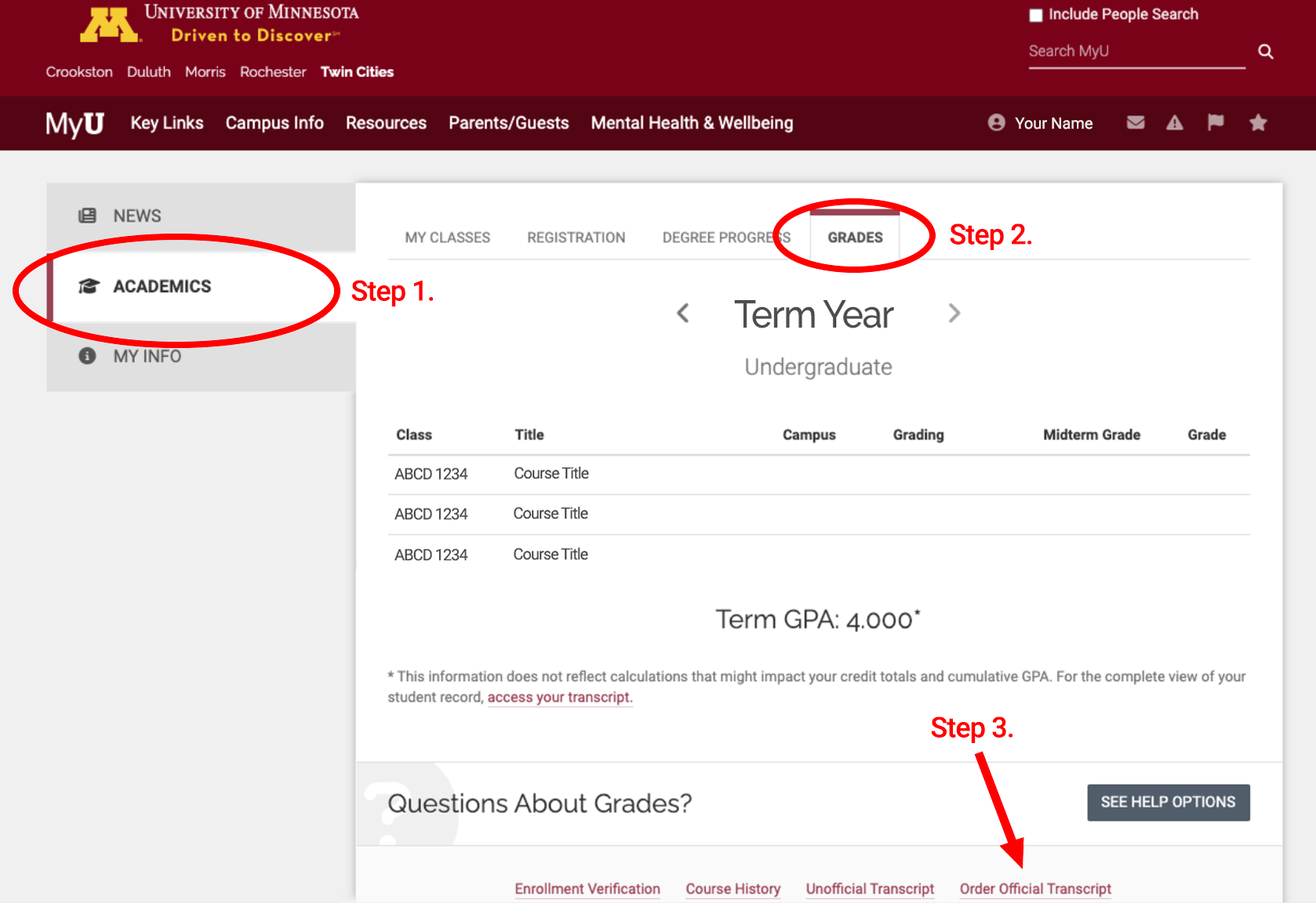
Step 3: Enter Your Email Address
On the main Parchment landing page, enter an email address that you have regular access to. This does not need to be tied to an institution or your home school. If you already have a Parchment account, you may need to add the University of Minnesota—Twin Cities as another school or organization you attended.
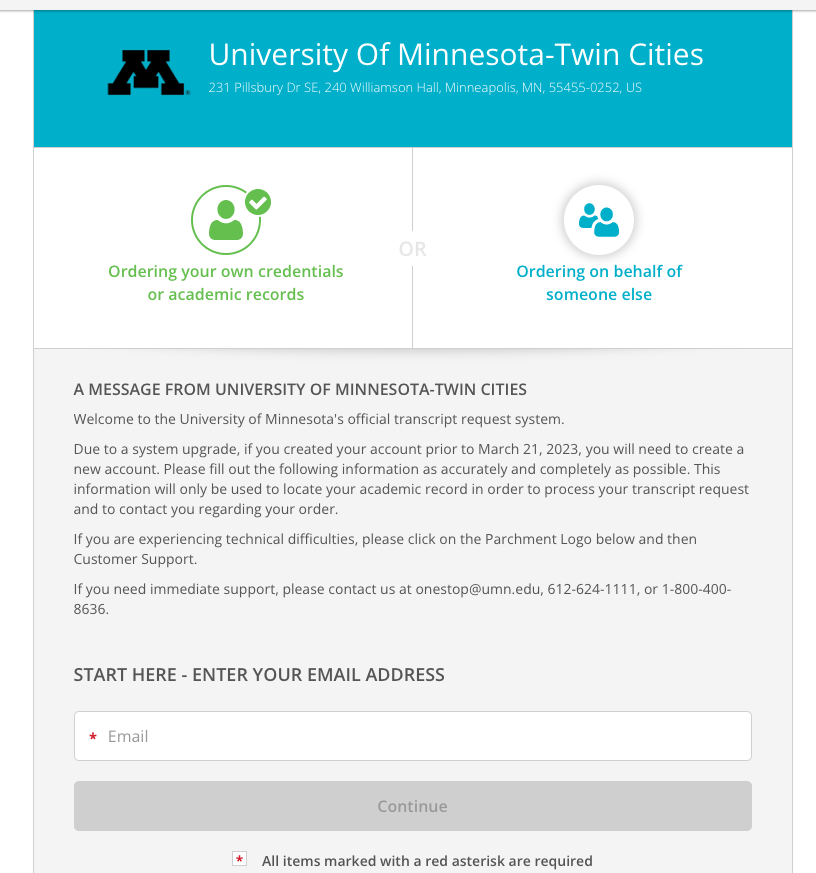
Step 4: Enter Your Personal Information
Enter all required information.
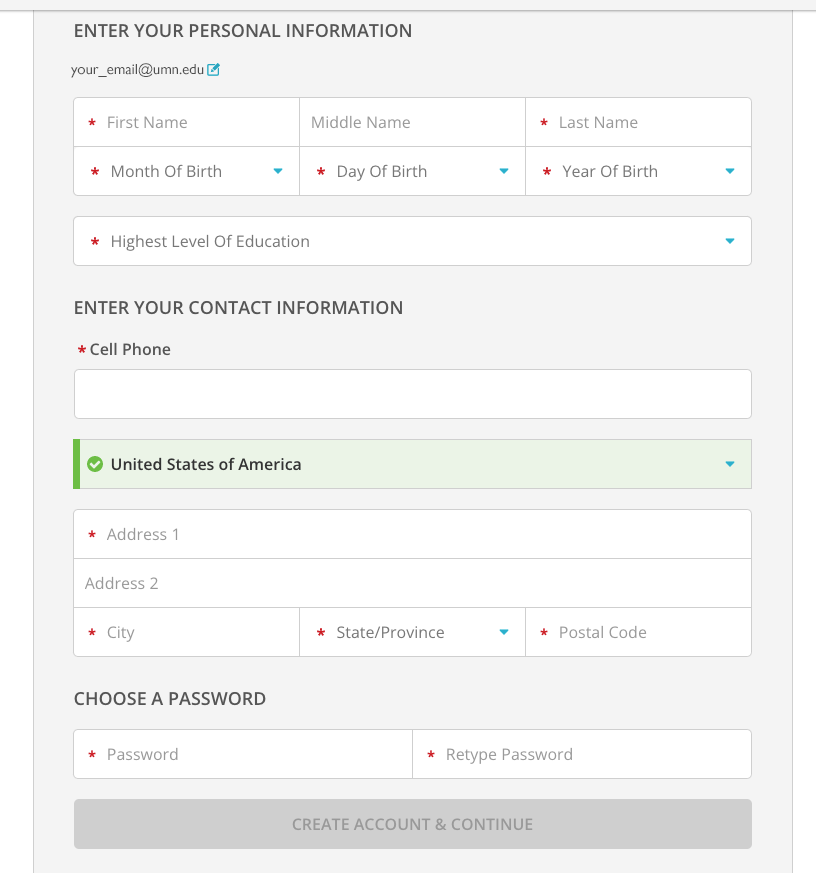
Step 5: Confirm Your Account
Parchment will send a confirmation code to the email used to create the account.
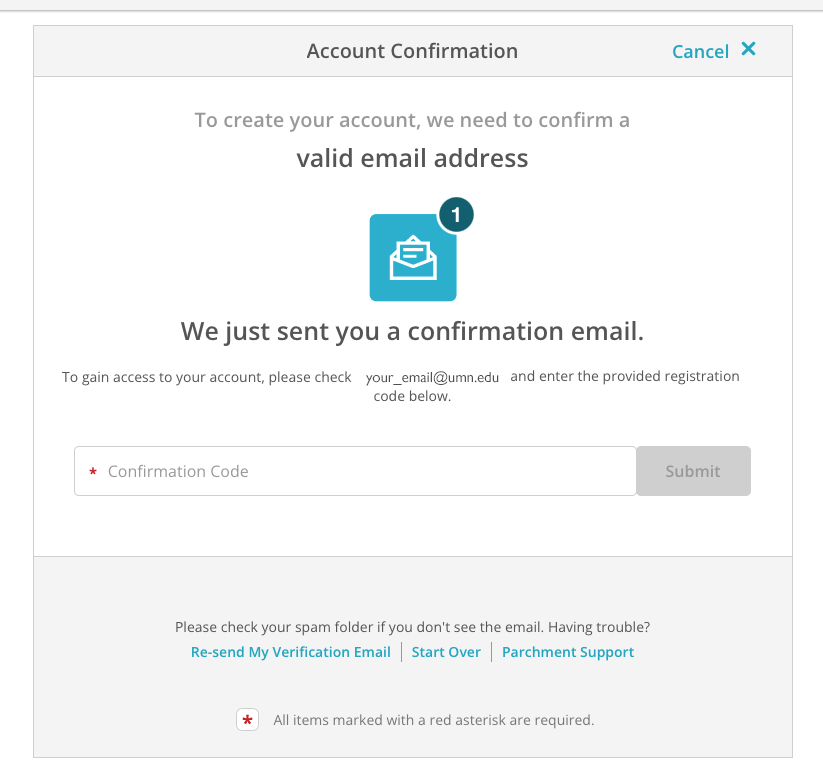
Step 6: Enter Your UofM Information
For the question "Are you currently enrolled?" select "No, not currently attending." Then enter the calendar year(s) you studied abroad, then your Student ID Number. You will receive your UofM ID Number in the email notifying you that your grades have been posted with instructions for ordering a transcript. If you don’t put this ID into Parchment, your transcript order will be delayed.
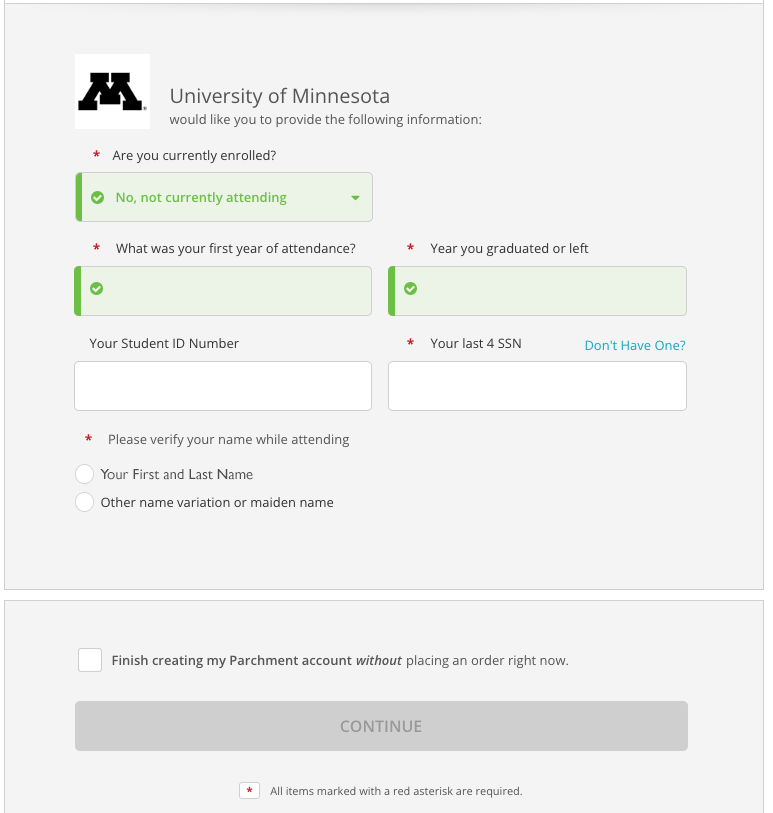
Step 7: Select a Transcript
Select "Transcript—All History."
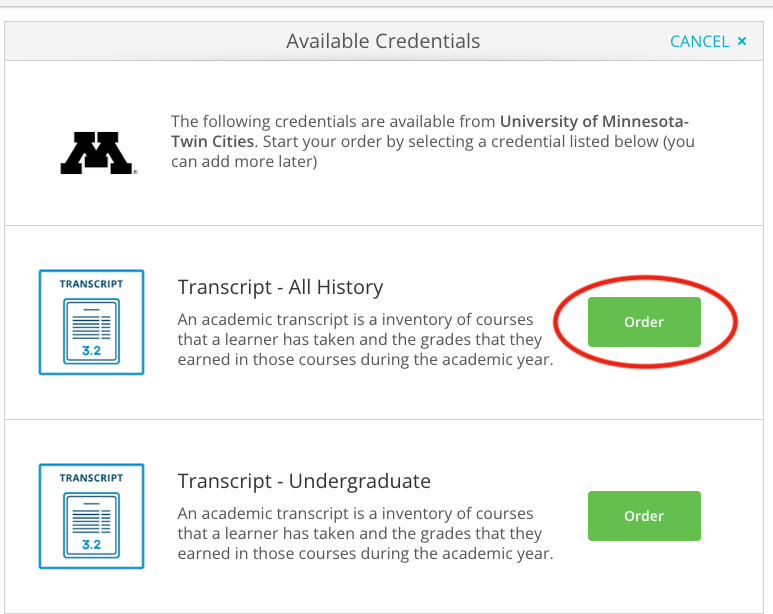
Step 8: Select Delivery Destination
Select “I’m sending to myself or another individual” and then “I am sending this order to another individual.”
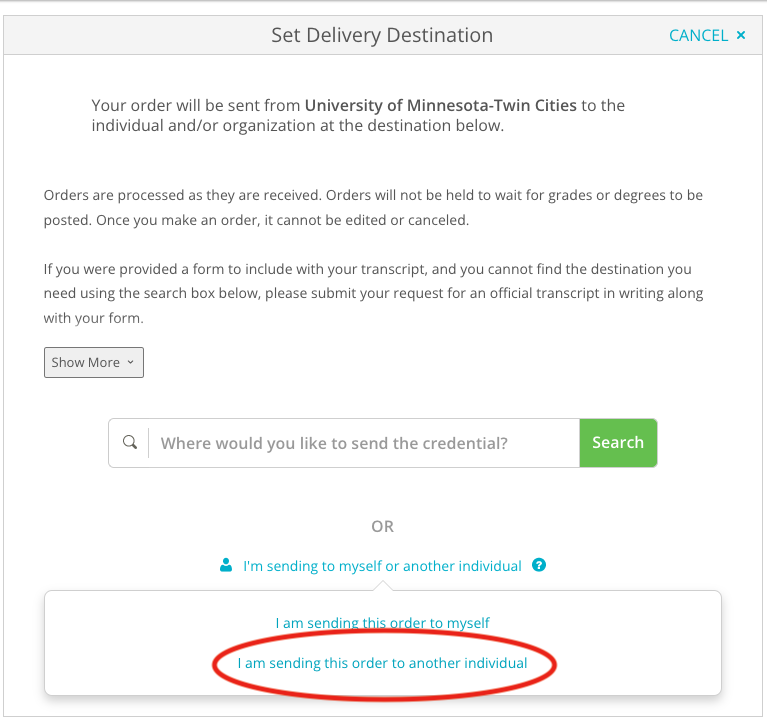
Step 9: Select Electronic Delivery
If you are sending an electronic transcript, select “Electronic” and enter recipient information.
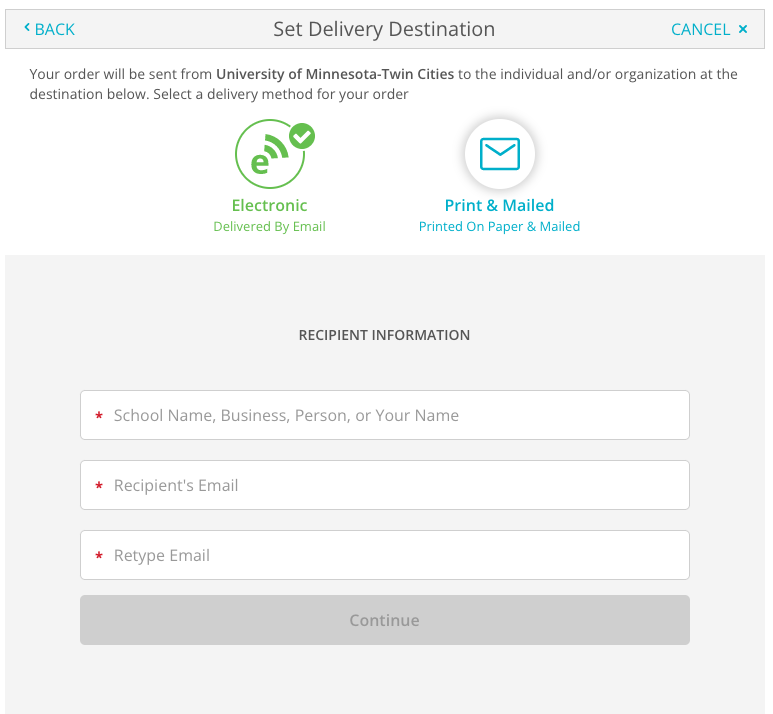
Step 10: Selected Printed Delivery
For a paper transcript, select “Print & Mailed” and enter recipient information.
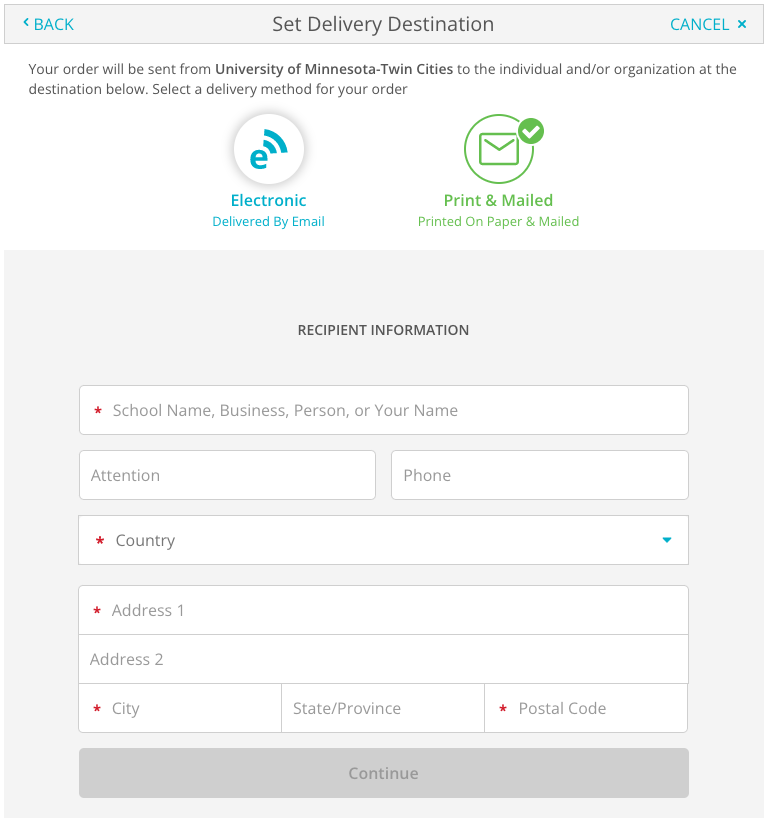
Step 11: Review and Sign
Review order information, sign, and click "continue."
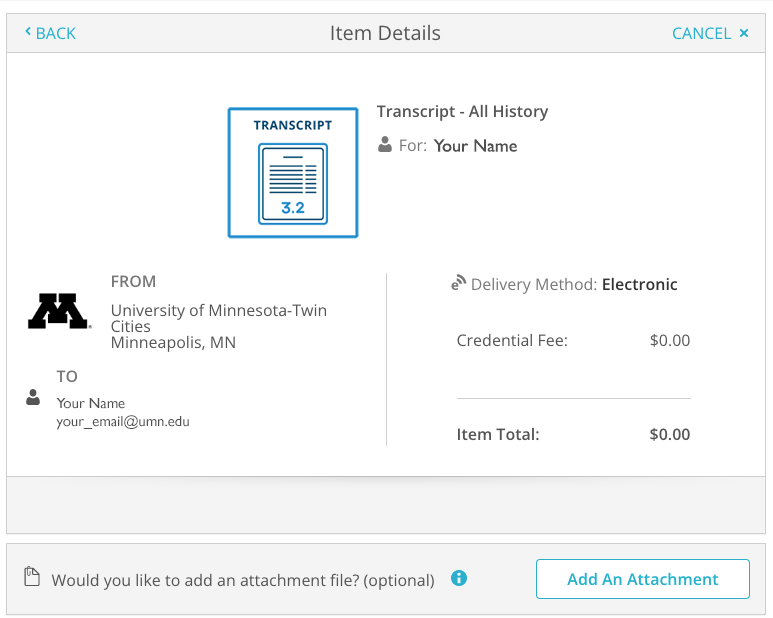
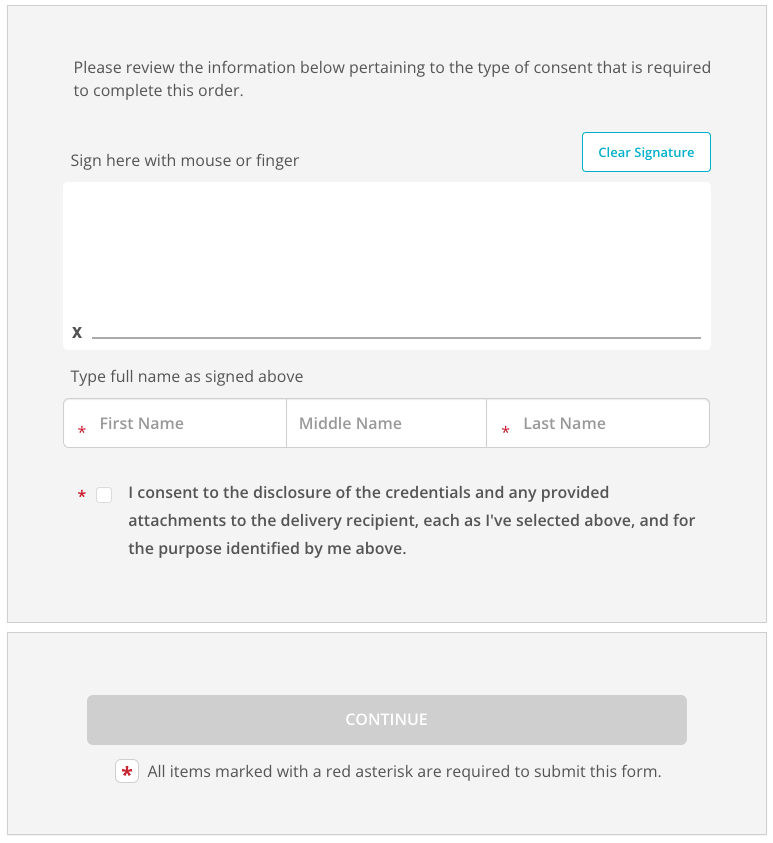
Step 12: Complete Your Order
Review and complete order.
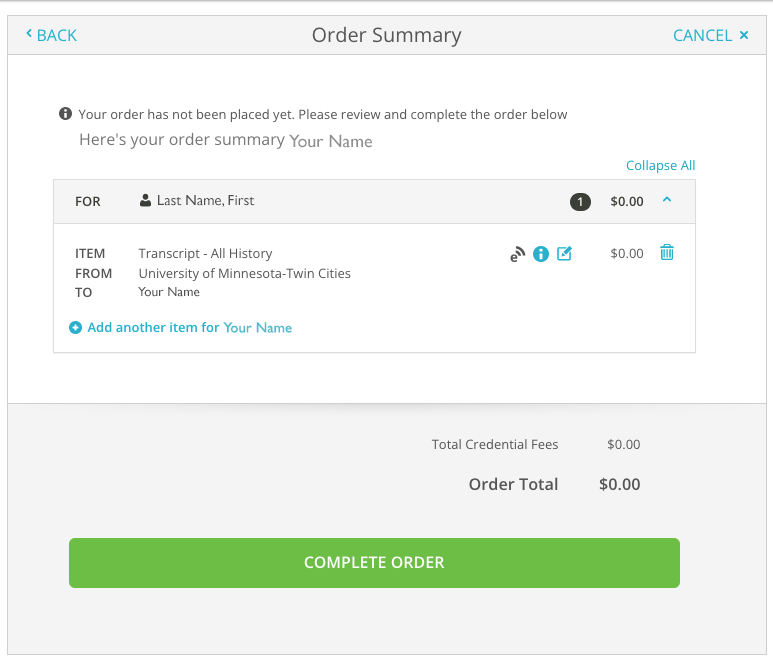
On the Student Dashboard page, if you already have a Parchment account (e.g. through your home institution), you can log in to your existing account as usual. After logging in, add UofM by clicking “add another school or organization you attended.”
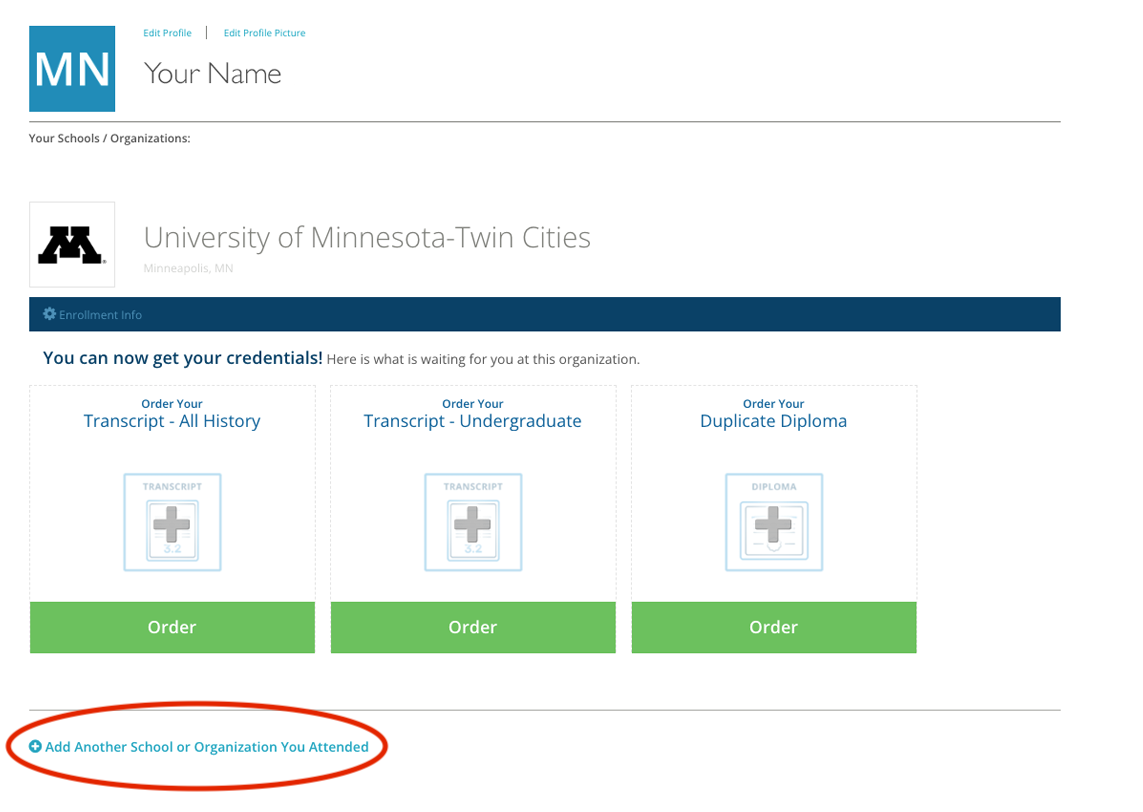
For questions about ordering your University of Minnesota transcript, contact One Stop at [email protected] or call 612-624-1111.

